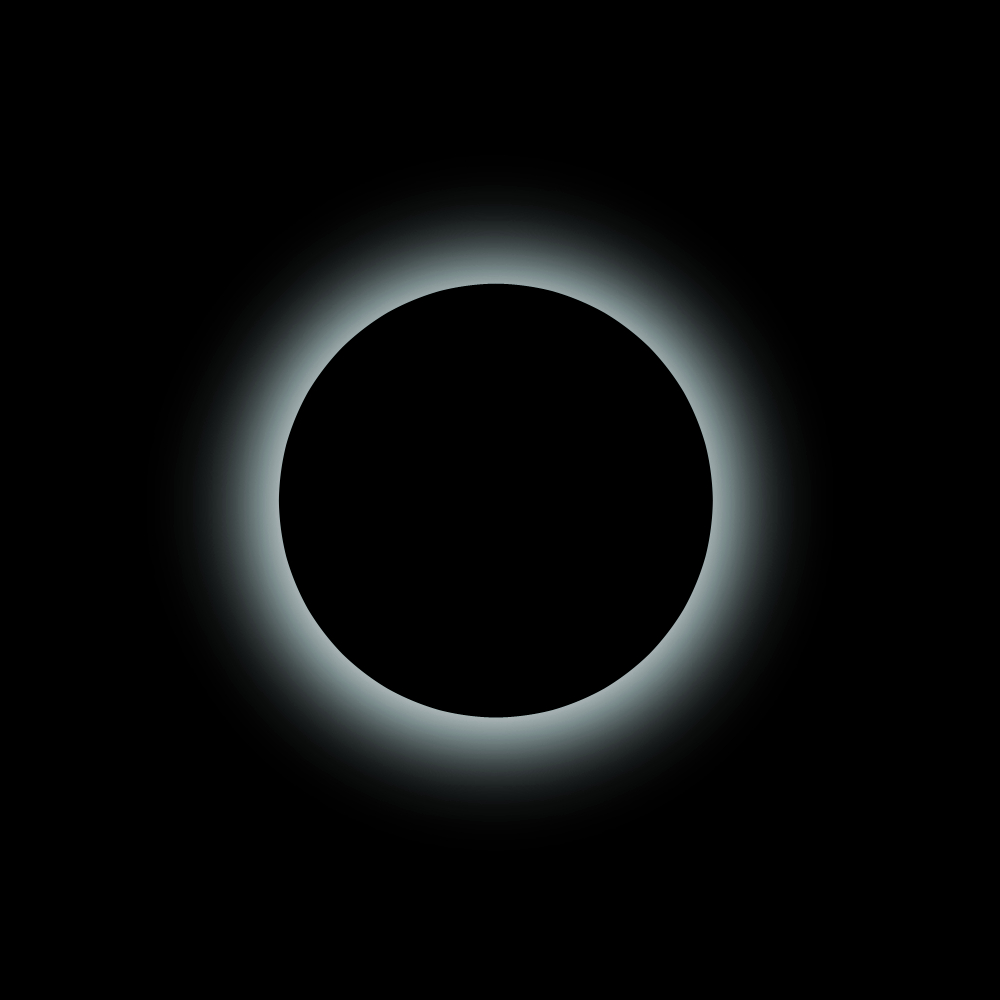m1チップMacでminicondaを使ってJupyter Notebook+Python環境構築
TIP
今回は個人的に勉強しているPythonについて、minicondaでの環境構築について調べた知識が溜まってきたので、一度メモして整理しておこうと思いこの記事を書いています。 さまざまなサイトからの情報を引用し、エッセンスだけをメモしているので、概観を見渡すのにはちょうどいいと思います。
WARNING
目次
1. 私の環境
- m1チップの最新Macbook Air
- Homebrew
- miniconda
- jupyter notebook (コードエディタはVScode)
2. Homebrew
MacでのパッケージマネージャはHomebrewを用いています。 導入する意図としては、さまざまなパッケージをいろんな場所でいろんなやり方でインストールしているとわけがわからんなるからです。ちゃんとパッケージは管理しよう。
m1チップでBig surでもちゃんと動いています。 若干不具合もあったりするみたいですが、 今のところはなんとかやっていけています。
インストールの仕方
のインストールのコードをターミナルに貼り付けて実行します。 ターミナルの使い方がわからない方はレッツ検索。 Macだとアプリケーションのその他の中に紛れているのでわりとみつけやすい。 windowsだとわざわざ検索しないとデスクトップからは辿り着きにくかったりするので・・・。
使い方
同じくターミナルで、brewを実行してみると、homebrewがちゃんと動作しているかを知ることができる。また、通常使う際によく使うコマンドとしては、
brew install PACKAGE_NAME
PACKAGE_NAMEをインストールできます。 例)
brew install npm
今インストールされているパッケージの確認
brew list
処分したいパッケージがあれば、
brew uninstall PACKAGE_NAME
でアンインストールしよう。
とまあ、これは基本編というところでしょうか。qiitaをはじめとして沢山の導入記事があるので、ここはこのぐらいにしておきます。
3. Miniconda
まず、Minicondaとはなんぞやというところから話をしますと、Anacondaというデータサイエンスに使うようなPythonのパッケージなんかをまとめてインストールしてくれるやつです。
メリット
- 導入が簡単
デメリット
- くそ容量を食う
このデメリットが割と悲惨で、いらないパッケージとかソフトがまとめて入っちゃってるので、必要最低限なパッケージだけをまとめたものがminicondaとして提供されているのです。
ちなみに、Anacondaの商用利用は有償になったらしいので、ビジネス利用の方はAnacondaから手が離れて行くかもしれませんね。
参考:Anacondaが有償化されて困っている人に贈る、Pythonのパッケージ管理
ちなみにMinicondaの利用に関しては、有償化の規約変更の影響は受けない(らしい)です。
参考:Anaconda パッケージリポジトリが「大規模な」商用利用では有償になっていた
インストールの仕方
ターミナルで
brew install Caskroom/cask/miniconda
を実行。
ホームにある.bash_profileに以下を追記してパスを通します。
export PATH="/usr/local/Caskroom/miniconda/base/bin:$PATH"
確認はターミナルでpythonを実行して、Anaconda, Inc.が表記されているようなら成功です。
参考:Minicondaを使う
使い方
conda activate
Conda環境を有効化する。成功したらターミナルの名前の前に(base)とつきます。 例)
(base) $
Pythonのパージョンを指定してConda環境を作成する。
conda create --name NAME python=VERSION
例)
conda create --name py37 python=3.7
Pythonのパージョンを指定してConda環境を作成する。 pyenv使ってましたが、これあったらいらんやんとなりました。
環境のアクティベート
conda activate py37
後ろに環境名を入れると、その環境をアクティベートできます。
アクティベートした状態でパッケージをインストール
conda install PACKAGE_NAME
condaでパッケージを探して見つからない場合は、pipでインストールします。しかし、condaでインストールしたものをpipでもインストールしたりしたら環境がめちゃくちゃになるので、
- まずは
conda installで試す - 無理なら
pip installでインストール という風にしましょ。
ちなみに環境から出たいときは、
conda deactivate
アクティベートしてある環境に入っているパッケージ名を確認 ``` conda list ```
ここらへんまでがよく使うコマンドかと思います。 他にもさまざまなコマンドがありますので、それは公式ホームページやQiita記事を参考にするといいでしょう。
4. Jupyter notebook
さて、ここまで終われば、好きなPythonバージョンで、プロジェクトごとに環境を切り分けて作業することが可能になったかと思います。
次は実際にJupyter notebookに仮想環境を適用し、パッケージを使うところまで行って本記事を終わりとしたいですね。基本的に使う環境がアクティべートされている前提で話します。
インストールの仕方
conda install jupyter
まずはjupyterをインストールして、jupyter notebookのコマンドが使えるようにします。
使い方
今アクティベートされている環境に名前をつけてjupyter notebookのカーネルに登録
ipython kernel install --user --name=KERNEL_NAME
現在あるカーネルの一覧を確認
jupyter kenelspec list
必要ないカーネルを削除
jupyter kernelspec remove KERNEL_NAME
あとはjupyter notebookコマンドで立ち上げたノートブックの上のタブから登録したカーネルを選択すれば、アクティベートされた状態のターミナルでconda installしつつ、プログラムを回していけます。
試しに、ターミナルでconda install pandasした後、ノートブックでimport pandas as pdあたり実行してみるとうまくいっているかわかるでしょう。
モジュールエラーが出なかったら、あとはガンガンプログラム回して行くだけ!
5. 最後に
以上、私の使っているm1チップ最新Macbook AirでMinicondaを使用し、Jupyter notebookでPythonプログラムを回す環境構築の仕方を紹介しました。
メモ書きのようにコマンドも並べているので、自分が後で見直す際にも使えるようイメージしました。誰かのお役に立てれば幸いです。
さ、機械学習やりますかぁ!